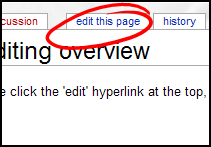Difference between revisions of "Wiki editing overview"
(→Redirects) |
(→Redirects) |
||
| (16 intermediate revisions by the same user not shown) | |||
| Line 1: | Line 1: | ||
| − | [[Image:Edit | + | [[Image:Edit pic.png|right]] |
Here is a more detailed overview of functions you can use when editing content on this website. For a simple overview see the [[brief editing overview]]. | Here is a more detailed overview of functions you can use when editing content on this website. For a simple overview see the [[brief editing overview]]. | ||
== Editing == | == Editing == | ||
| Line 35: | Line 35: | ||
=== Saving === | === Saving === | ||
| − | Save the page (by clicking the '''save page''' button at the bottom of the screen) and a link to the new page will appear as a <FONT COLOR="# | + | Save the page (by clicking the '''save page''' button at the bottom of the screen) and a link to the new page will appear as a <FONT COLOR="#C80000"><u>red hyperlink</u></FONT>. The red signifies that the page being linked to doesn't yet have any content in it. |
Now click the red link, add some text to the page and save it. You have now created a new page. | Now click the red link, add some text to the page and save it. You have now created a new page. | ||
| Line 44: | Line 44: | ||
=== Changing the text of a hyperlink === | === Changing the text of a hyperlink === | ||
| − | If you want control of how the hyperlink appears you can change the visible text label by typing the text you want to see after a vertical bar '|' in the link code. As an example you could link to the 'Most abundant elements on Earth' page but have the link read 'abundance of elements' by writing: <br> '''<nowiki>[[Most abundant elements on Earth|abundance of elements]]</nowiki>''' which | + | If you want control of how the hyperlink appears you can change the visible text label by typing the text you want to see after a vertical bar '|' in the link code. As an example you could link to the 'Most abundant elements on Earth' page but have the link read 'abundance of elements' by writing: <br> '''<nowiki>[[Most abundant elements on Earth|abundance of elements]]</nowiki>''' which displays as: [[Most abundant elements on Earth|abundance of elements]] |
=== If your link to an existing page appears red instead of blue === | === If your link to an existing page appears red instead of blue === | ||
| Line 51: | Line 51: | ||
== External links == | == External links == | ||
| − | If you know of any relevant websites relating to any AdCiv content, then just type or paste the web address directly into the page being edited and it will appear as a straight URL hyperlink. e.g. '''http://www.''' | + | If you know of any relevant websites relating to any AdCiv content, then just type or paste the web address directly into the page being edited and it will appear as a straight URL hyperlink. e.g. '''http://www.adciv.org''' |
If you want control of the text label of the hyperlink, type the web address (including '''http://''') then a '''space''', then the text you want to appear as the hyperlink text. Then put '''single''' square brackets around the whole lot. Eg.: | If you want control of the text label of the hyperlink, type the web address (including '''http://''') then a '''space''', then the text you want to appear as the hyperlink text. Then put '''single''' square brackets around the whole lot. Eg.: | ||
| − | '''<nowiki>[http://www. | + | '''<nowiki>[http://www.adciv.org Advanced Civilization wiki]</nowiki>'''. |
Which should produce: | Which should produce: | ||
| − | [http://www. | + | [http://www.adciv.org Advanced Civilization wiki] |
== Bullet points == | == Bullet points == | ||
| Line 70: | Line 70: | ||
* Apples | * Apples | ||
** Cox | ** Cox | ||
| − | ** | + | ** Granny Smith |
Becomes: | Becomes: | ||
| Line 79: | Line 79: | ||
* Apples | * Apples | ||
** Cox | ** Cox | ||
| − | ** | + | ** Granny Smith |
For automatic numbering of points substitute a ''''#'''' for the asterisks. | For automatic numbering of points substitute a ''''#'''' for the asterisks. | ||
| − | |||
| − | |||
| − | |||
| − | |||
== Inserting HTML == | == Inserting HTML == | ||
| Line 94: | Line 90: | ||
<pre> | <pre> | ||
| − | <FONT COLOR="# | + | <FONT COLOR="#C80000">ABC123</FONT> |
</pre> | </pre> | ||
| − | <FONT COLOR="# | + | <FONT COLOR="#C80000">ABC123</FONT> |
*Strikeout | *Strikeout | ||
| Line 106: | Line 102: | ||
New lines can be forced by using <pre><br></pre> | New lines can be forced by using <pre><br></pre> | ||
| − | |||
| − | |||
| − | |||
| − | |||
== Headings and Automated TOC Generation == | == Headings and Automated TOC Generation == | ||
| Line 133: | Line 125: | ||
== Redirects == | == Redirects == | ||
| − | To aid swift searching, alternative terms for a subject that might be commonly searched for can be given their own page which does an immediate redirect to another page. For instance on this website [[CAD]] redirects to [[ | + | To aid swift searching, alternative terms for a subject that might be commonly searched for can be given their own page which does an immediate redirect to another page. For instance on this website [[CAD]] redirects to [[Free and open-source computer-aided design/What is computer-aided design]]. To achieve this type the title you want to redirect in the address bar of your browser after the '''www.adciv.org/''' - you should then see a new page with the title you entered saying "(There is currently no text in this page)" in the main text. Click 'Edit this page' and type: |
<pre>#redirect [[TITLE-OF-TARGET-ARTICLE]]</pre> | <pre>#redirect [[TITLE-OF-TARGET-ARTICLE]]</pre> | ||
| − | Then save the page | + | Obviously changing the contents of the brackets. Then save the page and the redirect should now be active. |
== Rendering mathematical equations == | == Rendering mathematical equations == | ||
| − | Mediawiki has the ability to render maths using 'TeX' markup. See http://meta.wikimedia.org/wiki/Help:Formula. | + | If you need it Mediawiki has the ability to render maths using 'TeX' markup. See http://meta.wikimedia.org/wiki/Help:Formula. |
| − | + | '''As an example, entering this:''' | |
| − | <math>x_{1,2}=\frac{-b\pm\sqrt{b^2-4ac}}{2a}</math> | + | <pre><nowiki><math>x_{1,2}=\frac{-b\pm\sqrt{b^2-4ac}}{2a}</math></nowiki></pre> |
| + | |||
| + | '''Should give you this:''' | ||
| + | |||
| + | <math>x_{1,2}=\frac{-b\pm\sqrt{b^2-4ac}}{2a}</math> (does not currently seem to be rendering properly...) | ||
== Keep it simple == | == Keep it simple == | ||
| Line 153: | Line 149: | ||
There is a '[[sandbox]]' for anyone wanting to experiment with editing. Feel free to play. | There is a '[[sandbox]]' for anyone wanting to experiment with editing. Feel free to play. | ||
| − | == | + | == See other pages for examples == |
| + | |||
| + | You could always click '''edit''' on other pages to see how certain things are done. | ||
| + | |||
| + | == Related topics == | ||
| − | + | *[[Inserting images]] - for instructions and tips on uploading, positioning and sizing images. | |
| + | *[[Creating tables]] | ||
== Stuff to add to this article == | == Stuff to add to this article == | ||
Latest revision as of 21:18, 2 January 2012
Here is a more detailed overview of functions you can use when editing content on this website. For a simple overview see the brief editing overview.
Contents
- 1 Editing
- 2 Creating a new article
- 3 Internal links
- 4 External links
- 5 Bullet points
- 6 Inserting HTML
- 7 Headings and Automated TOC Generation
- 8 This is a heading
- 9 Redirects
- 10 Rendering mathematical equations
- 11 Keep it simple
- 12 Sandpit
- 13 See other pages for examples
- 14 Related topics
- 15 Stuff to add to this article
Editing
- Click the edit link at the top of the page.
- Edit the text.
- Click Save page button at bottom of page (this step is fairly vital - don't write reams of text and then forget to hit save...)
Pretty easy.
If the edit is major and you want to see a preview before you commit the changes, click Show preview button at bottom to check how it looks before hitting the Save page button. Also a good way to make a change to see how something might appear without actually doing a save just to 'see'.
If the page is a long one you can edit individual sections by clicking the edit links to the far right-hand side of the heading's line. You should be able to see them on this page.
Creating a new article
To create a new page simply put the title of the new page in double square brackets within the page you want to link it from:
[[Robot]]
Gives:
If the link you make is embedded in the middle of a sentence don't worry about capitalising the first letter of the link as this is done automatically when the new page is created.
eg.:
Increasingly sophisticated tasks are abe to be handled by [[robot]].
Case sensitivity
Article titles are case-sensitive, so for the sake of consistency the guideline is to use all lower case letters for a title of a new page except when words in the title are proper nouns - and the initial letter, which doesn't matter as it is automatically capitalised.
It is perhaps worth checking a page with the subject you are wanting to add doesn't exist already - use the search box to the left of the page to check for this using main keywords for that subject.
Saving
Save the page (by clicking the save page button at the bottom of the screen) and a link to the new page will appear as a red hyperlink. The red signifies that the page being linked to doesn't yet have any content in it.
Now click the red link, add some text to the page and save it. You have now created a new page.
Internal links
Making a hyperlink to an existing page within the wiki uses the same process as for creating a new page (see above). Find the exact name of the page you want to link to then embed it in the text of the page you want the link to appear, and put double square brackets around it. When you save the page you should get a nice blue hyperlink.
Changing the text of a hyperlink
If you want control of how the hyperlink appears you can change the visible text label by typing the text you want to see after a vertical bar '|' in the link code. As an example you could link to the 'Most abundant elements on Earth' page but have the link read 'abundance of elements' by writing:
[[Most abundant elements on Earth|abundance of elements]] which displays as: abundance of elements
If your link to an existing page appears red instead of blue
If you have added a link to a page that you know already exists but when you save the page and view it, the hyperlink comes up as red, rather than blue (as it should) then check the spelling. Also check the case of the letters, as page names are case sensitive (apart from the initial letter which can be either upper or lower in links). To be sure about the title of the page you are linking to you could cut and paste the title from the target page itself.
External links
If you know of any relevant websites relating to any AdCiv content, then just type or paste the web address directly into the page being edited and it will appear as a straight URL hyperlink. e.g. http://www.adciv.org
If you want control of the text label of the hyperlink, type the web address (including http://) then a space, then the text you want to appear as the hyperlink text. Then put single square brackets around the whole lot. Eg.:
[http://www.adciv.org Advanced Civilization wiki].
Which should produce:
Bullet points
Put an asterisk in front of the sentence (or word). To indent, increase no. of asterisks in front. Eg.:
* Oranges * Pears * Bananas * Apples ** Cox ** Granny Smith
Becomes:
- Oranges
- Pears
- Bananas
- Apples
- Cox
- Granny Smith
For automatic numbering of points substitute a '#' for the asterisks.
Inserting HTML
Knowledge of HTML is not required at all to edit AdCiv content but basic HTML can be inserted to give more control over the look of text, if required. Some simple examples are:
- Changing text colour
<FONT COLOR="#C80000">ABC123</FONT>
ABC123
- Strikeout
<s>This is now obsolete</s>
This is completed
<br>
Headings and Automated TOC Generation
Headings are created by typing two equals signs either side of the text. Eg.:
== This is a heading ==
Should appear as:
This is a heading
For sub-headings put three equals either side:
=== This is a sub-heading ===
Gives you:
This is a sub-heading
If there are more than three headings within a page then a hyperlinked table of contents is automatically created at the beginning of the page.
Redirects
To aid swift searching, alternative terms for a subject that might be commonly searched for can be given their own page which does an immediate redirect to another page. For instance on this website CAD redirects to Free and open-source computer-aided design/What is computer-aided design. To achieve this type the title you want to redirect in the address bar of your browser after the www.adciv.org/ - you should then see a new page with the title you entered saying "(There is currently no text in this page)" in the main text. Click 'Edit this page' and type:
#redirect [[TITLE-OF-TARGET-ARTICLE]]
Obviously changing the contents of the brackets. Then save the page and the redirect should now be active.
Rendering mathematical equations
If you need it Mediawiki has the ability to render maths using 'TeX' markup. See http://meta.wikimedia.org/wiki/Help:Formula.
As an example, entering this:
<math>x_{1,2}=\frac{-b\pm\sqrt{b^2-4ac}}{2a}</math>
Should give you this:
<math>x_{1,2}=\frac{-b\pm\sqrt{b^2-4ac}}{2a}</math> (does not currently seem to be rendering properly...)
Keep it simple
The above describes what you can do, but try to keep things simple. Plain text is usually fine for most things.
Sandpit
There is a 'sandbox' for anyone wanting to experiment with editing. Feel free to play.
See other pages for examples
You could always click edit on other pages to see how certain things are done.
Related topics
- Inserting images - for instructions and tips on uploading, positioning and sizing images.
- Creating tables
Stuff to add to this article
- Moving / renaming a page.
- Adding keywords to articles for alternative word searches
- Discussion (talk) page
- Email functions
- Watchlist
- Templates and transclusion
- Deleting stuff
- Sub-pages
- Linking to page sections
- Personal page